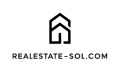The $30 Secret to Selling Properties Faster
When I first listed the vacant three-bedroom on Maple Street, it sat on the market for 47 days without a single offer. The feedback was consistent: “Beautiful space, but hard to visualize.” After virtually staging the property using nothing but Canva—a tool I was already paying $12.99/month for—I relisted with the new images. The property went under contract in 9 days at $12,000 above the previous asking price.
If you’ve been in real estate for even a few months, you know the challenge of marketing vacant properties. Empty rooms look smaller, colder, and less inviting than furnished spaces. Professional virtual staging services charge $30-$100 per image, quickly adding up to hundreds of dollars per listing.
What if I told you that you could create surprisingly effective virtual staging using Canva—a tool you’re probably already using for social media graphics? This technique won’t replace high-end professional staging for luxury properties, but it’s perfect for:
- Agents on a budget
- Quick social media marketing images
- Testing different design styles
- Preliminary listing photos
- Rental property marketing
This step-by-step guide will show you exactly how to transform empty rooms into inviting spaces that help buyers emotionally connect with properties.
Why Virtual Staging Matters in Today’s Market
According to the National Association of Realtors, 82% of buyers’ agents say staging makes it easier for buyers to visualize the property as their future home. However, physical staging costs average $1,500-$3,000 per month for a moderately sized home.
Virtual staging bridges this gap, allowing you to present furnished spaces without the expense and logistics of physical staging. And in today’s competitive market, every advantage matters:
- Staged homes sell for 1-5% more than non-staged homes
- Staged properties spend 73% less time on market
- 90% of buyers first see properties online, where visuals are everything
Let’s dive into how you can create effective virtual staging using just Canva.
What You’ll Need Before Starting
Before diving into your first virtual staging project, gather these essentials:
- Canva Pro account ($12.99/month, though you can try some basic techniques with the free version)
- High-quality, well-lit room photographs (ideally taken with a wide-angle lens)
- Photos taken straight-on (not at dramatic angles, which makes furniture placement more difficult)
- Basic understanding of Canva’s interface (layers, transparency, shadows)
Pro Tip: Take photos from slightly above eye level (about 5’6″) for the most natural look when adding furniture.
Step 1: Prepare Your Room Photograph
The foundation of good virtual staging is a clean, well-composed photograph:
- Upload your vacant room photo to Canva
- Create a new design using the “Custom size” option
- For best quality, use dimensions that match your original photo (typically 3000×2000 pixels or larger)
- Add your room photo as the background
- Clean up the image if needed:
- Use the “Adjustments” panel to correct brightness/contrast
- Use the “Effects” panel to apply subtle HDR enhancement
- If there are minor flaws, use the “Retouching” tool to remove them
Pro Tip: If your photo has noticeable distortion (bulging walls or curved lines), correct this with a dedicated photo editor like Lightroom before importing to Canva.
Step 2: Find and Insert Appropriate Furniture Elements
Now comes the fun part—adding furniture to your space:
- Search Canva’s elements library using specific terms:
- “Furniture PNG” (PNG format has transparent backgrounds)
- Specific items like “sofa PNG,” “dining table PNG,” “bed PNG”
- Style-specific searches like “modern chair PNG” or “farmhouse table PNG”
- Look for furniture elements that:
- Have transparent backgrounds
- Are photographed from angles that match your room perspective
- Fit the style appropriate for your property’s target market
- Insert elements and resize appropriately
- Use the corner handles to resize while maintaining proportions
- Pay attention to scale—a common mistake is making furniture too large or small
Pro Tip: Create a folder in your Canva account called “Virtual Staging Elements” where you save furniture pieces as you find them. This builds your personal library over time.
Step 3: Master the Placement and Layering Technique
Convincing virtual staging depends on proper placement and layering:
- Establish the floor plane
- Furniture should appear to sit on the floor, not float above it
- Use the bottom edge of walls as your guide for placement
- Follow the room’s perspective
- Furniture further from the camera appears smaller
- Align furniture with architectural features (walls, windows, doors)
- Layer elements in the correct order
- Background items (rugs, large furniture) go behind
- Foreground items (coffee tables, accessories) go in front
- Use the “Position” menu to send items backward or forward
- Group related items
- Select multiple elements and use “Group” to move them together
- This helps maintain relationships between pieces (like a coffee table and sofa)
Pro Tip: For proper perspective, imagine a grid on the floor receding toward the back of the room. Align furniture edges with this imaginary grid.
Step 4: Add Realistic Shadows for Depth
Shadows are what separate amateur virtual staging from convincing results:
- Duplicate your furniture piece
- Select the element and press Ctrl+D (Windows) or Cmd+D (Mac)
- Create the shadow effect
- Change the duplicate to black color
- Reduce opacity to 20-30%
- Slightly skew or distort to match the angle of light
- Position slightly offset from the original furniture
- Adjust shadow based on light sources
- Look at existing shadows in the room
- Shadows should fall away from windows or light fixtures
- All shadows should be consistent in direction
- Blur shadow edges
- Use the “Effects” panel to add slight blur
- This creates more natural-looking shadows
Pro Tip: For rooms with multiple light sources, keep shadows subtle and diffused rather than sharp and directional.
Step 5: Add Finishing Touches and Accessories
Small details make virtual staging look complete and lived-in:
- Layer in textiles
- Add rugs under furniture groupings
- Place throw pillows on sofas and beds
- Add curtains if windows are bare
- Include appropriate accessories
- Coffee table books or decorative items
- Table lamps for warmth
- Simple wall art or mirrors
- Plants for a touch of life
- Don’t overcrowd
- Resist the temptation to add too many items
- Empty space is important for flow and perception of size
- Follow the rule of odd numbers (3 or 5 items in a grouping)
Pro Tip: Less is more with virtual staging. Focus on key pieces that define the room’s function rather than decorating every surface.
Step 6: Fine-Tune with Color and Light Adjustments
The final step is making everything look naturally integrated:
- Match color temperature
- Select all furniture elements
- Use the “Adjust” panel to slightly warm or cool tones
- Match the existing light in the room (warm/yellow or cool/blue)
- Adjust brightness and contrast
- Make sure furniture isn’t brighter than the room itself
- Slightly reduce contrast of added elements
- Apply subtle filters
- Select all furniture elements
- Try a very low opacity filter (5-10%) to unify colors
- “Harmony” or “Nordic” filters work well at low opacity
- Add subtle light effects if needed
- Use the “Elements” tool to add soft light overlays
- Place low-opacity white or yellow circles to simulate lamps
Pro Tip: After completing your staging, step away for 10 minutes, then look again with fresh eyes. Often you’ll spot lighting or color inconsistencies you missed before.
Step 7: Export and Optimize for Different Uses
Different platforms require different export settings:
- For MLS and property websites
- Export as high-resolution PNG or JPG (300 DPI)
- Maintain large dimensions (at least 2000px wide)
- For social media
- Export specific crops for different platforms
- Use Canva’s Magic Resize to create Instagram, Facebook, and other versions
- For print materials
- Export at maximum quality
- Consider slightly increasing brightness (print often appears darker)
- Save your work
- Save the Canva project with layers intact
- This allows you to make adjustments later if needed
Pro Tip: Create a side-by-side before/after comparison image for marketing materials. This showcases the transformation and your added value as an agent.
Real Estate-Specific Virtual Staging Tips
Different property types and rooms require different approaches:
Living Rooms
- Establish a focal point (fireplace, window, or TV wall)
- Create conversation areas